Downloading a Site Backup File From OIT Web Hosting
Downloading a Site Backup File From OIT Web HostingDownload an OIT Web Hosting Backup File
Log into your Web Hosting account's Plesk Control Panel and select the Backup Manager option on the right-hand side of the main page.
On the Backup Manager page, you will see all of your existing site backups. If you have not configured automatic backups and have never run a manual backup, then you won't have anything to download. In this case, you can select the Back Up option and follow the prompt to initial a backup of your site. Do note that this is done in the background and may take a while on bigger sites, so start it before you go to lunch, and hopefully it will be done by the time you get back to your office.
Locate the backup that you want to down load and select the green down arrow icon on the far right of the backup's entry (see screenshot below).
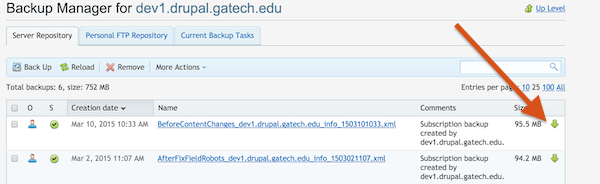
Your backup will download to your computer, and have a name similar to this:
backup_mysite.gatech.edu_info_1503101033.xml.tar
Uncompress a Downloaded Backup File
You will need a special program to unarchive a backup file, as backups are provided in the TAR format.
- On a Macintosh, you may be able to double-click the file and get Mac OS X to unpack it for you - your mileage may vary depending on your version of Mac OS X and how large the backup file is. You can always go to the command line and unpack the file as well (see the Linux option below for instructions)
- If you prefer to not use the command line and Mac OS X is giving you trouble, you can try the open-source Unarchiver App
- On Linux or FreeBSD (or Mac OS X), you can unarchive the backup file from the command line like so:
-
tar -xf backup_mysite.gatech.edu_info_1503101033.xml.tar
-
- On Windows, you'll need a utility app that can unarchive a TAR file, such as 7-zip.
What is In a Backup Archive File?
Once you uncompress your backup file, you will have a directory with the same name as your file, but without the ".xml.tar" at the end. Inside this directory, there are two files you will be working with:
- The SQL backup of your site's database
- The file system of your Drupal site
File System
The files for your site will be within a compressed file that has "user-data" in its name, like this:
backup_mysite.gatech.edu_user-data_1503101033.tgz
Uncompress this file into a folder of the same name (without .tgz on the end), then look inside it for a folder named "httpdocs", like this:
backup_mysite.gatech.edu_user-data_1503101033/httpdocs
This folder is where your Drupal site files live. You can review them, copy them to a development web server on your local computer, or archive just that section of the file system in order to transport them to another computer.
Change settings.php Immediately
If you are going to try to use this backup to create a development copy of your live website, immediately change the database connection information so that you don't accidentally connect to your live site. Look for your Drupal settings file at:
backup_mysite.gatech.edu_user-data_1503101033/httpdocs/sites/default/settings.php
Database
The SQL for your database will be under a folder called "databases" and then another folder with the same name as your database, like this:
databases/database-name/backup_database-name_1_1503101033.tgz
Rename Your Database in SQL
First, uncompress this file.
If you want to edit the SQL, you should use a very basic text editor (such as Notepad on Windows or TextEdit on mac) because it is a LARGE file and may overwhelm fancier programs.
The main recommended edit is to remove the actual name of the database from the line near the top. This prevents conflicts when importing your SQL into an empty database with a different name.