How to Install Acquia Dev Desktop as a Local Development Environment
How to Install Acquia Dev Desktop as a Local Development EnvironmentAquia Dev Desktop is being phased out and will no longer be supported after June of 2021. The following instructions are left here until then to assist those already using the product, but there is no point in installing Dev Desktop at this point. Instead, take a look at Lando to see if it will work for your needs.
With the Acquia Dev Desktop (ADD) tool, you can easily and quickly set up a local development environment for Drupal on your computer.
Install Acquia Dev Desktop (ADD)
This handy, easy-to-install software is the fastest way to Drupal on your own computer! It includes all the pieces you need to run Drupal on Mac or Windows. With Acquia Dev Desktop, you can develop and test locally, then export to your server(s).
Make sure to write down where you install this on your computer (so you can find it later) and which default username and password you choose.
Add new ADD site
You can add a fresh new Drupal 7 site in Acquia Dev Desktop by clicking: Settings > Sites > New. (See Acquia's documentation for more information).
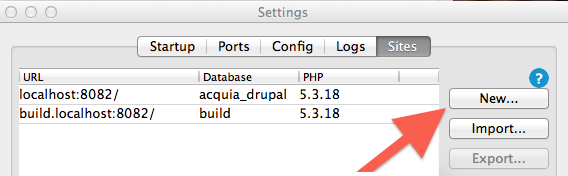
In this example, we will leave all the default settings for acquia, and change only the "Site name" (to "oit").
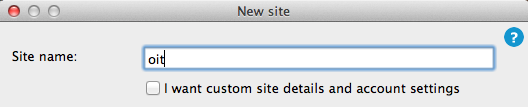
Using the DX Shell Script with ADD
See instructions on how to use ADD with the Drupal Express Shell Script.
How to Use the Drupal Express Shell Script on your computer with Acquia Dev Desktop
How to Use the Drupal Express Shell Script on your computer with Acquia Dev DesktopAquia Dev Desktop is being phased out and will no longer be supported after June of 2021. The following instructions are left here until then to assist those already using the product, but there is no point in installing Dev Desktop at this point. Instead, take a look at Lando to see if it will work for your needs.
The following instructions are for using the Drupal Express Shell Script on your local computer to test Drupal site settings. These partially-complete instructions use Acquia Dev Desktop (ADD) and have only been tested on a Mac. (The author would be super grateful is someone could test on Windows and share any problems they encounter!)
Install Acquia Dev Desktop (ADD)
We have a separate page detailing ho to install Acquia Dev Desktop on your computer.
Prepare Your Folders and Files
- Change the permissions to allow "Writing" for your new site's folder (oit.localhost), so that you can make changes.
- Delete all the folders and files underneath "oit.localhost" (except settings.php).
- (Optional) Decide if you want to delete any acquia modules (under profiles/acquia/modules), such as acquia_connector
- (Optional) Decide if you want to add any modules you commonly use to sites/all/modules.
Empty Your Database
- Choose the "Manage my database" option in Acquia Dev Desktop.
- Select the "Check ALL" option at the bottom of the view for this site's database only, and choose "Drop". This will remove all the tables from this database.
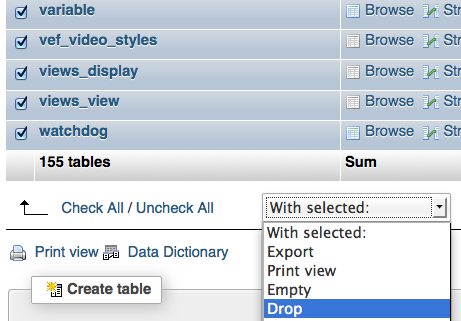
Copy DX Database
Download the DX SQL.
Using phpmyadmin, follow the instructions in the README file, starting at "Import SQL file into your database" for the database ADD created for you (oit). This will make sure your user account (gburdell1) can log in to your new site.
Copy DX Files
Download the DX Files and then replace all the files and folders underneath "oit.localhost" (except settings.php).
Run update.php
In your settings.php file, find the line that says $update_free_access = FALSE; and change the "FALSE" to "TRUE". Save your settings.php file (you will need to change this back at the end).
Using the Acquia popup box, choose "Go to my site" (while the site chosen is your new oit.localhost site).
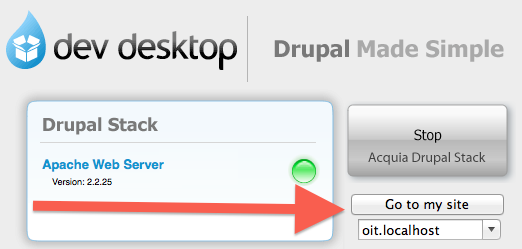
At the end of the web address it sends you to (such as oit.localhost), add "update.php" and hit Return. Run updates as you might normally on a Drupal site.
Change File System
Once finished updating, change the value in your settings.php file back to $update_free_access = FALSE;.
The design of the site won't look quite right until you change your site's file system (which was automatically set in the GT Editor module) by logging in to the site and visiting: admin/config/media/file-system
Change the "default" folder in each of these three paths to your site (oit.localhost):
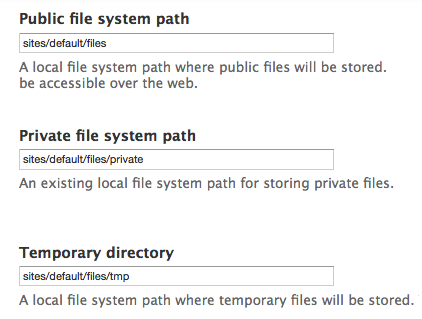
- Public file system path:sites/default/files, becomes sites/oit.localhost/files
- Private file system path: sites/default/files/private, becomes sites/oit.localhost/files/private
- Temporary directory: sites/default/files/tmp, becomes sites/oit.localhost/files/tmp
After you save these changes, your site should work.